Guía del tablero de la nube Weppa Cloud #
La siguiente guía del tablero te proporcionará la información necesaria sobre el uso del panel de control de Weppa Cloud y te ayudará a familiarizarte con las posibilidades ofrecidas.
Para empezar con la guía del tablero de la nube de Weppa Cloud, te recomiendo ver el video de descripción general rápida a continuación, para obtener información sobre la funcionalidad principal, que se encuentra disponible a través de la interfaz de usuario intuitiva de Weppa Cloud:
Para que obtengas un mejor conocimiento, te recomendamos crear una cuenta gratuita (si aún no tiene una) en nuestra pagina oficial Weppa Cloud y seguir los pasos de la guía del tablero de Weppa Cloud.
Creación y gestión de entornos #
1. Haz clic en Nuevo entorno en la esquina superior izquierda del panel.

2. Se abrirá el Asistente de topología , donde podrás personalizar completamente la configuración de tu entorno.
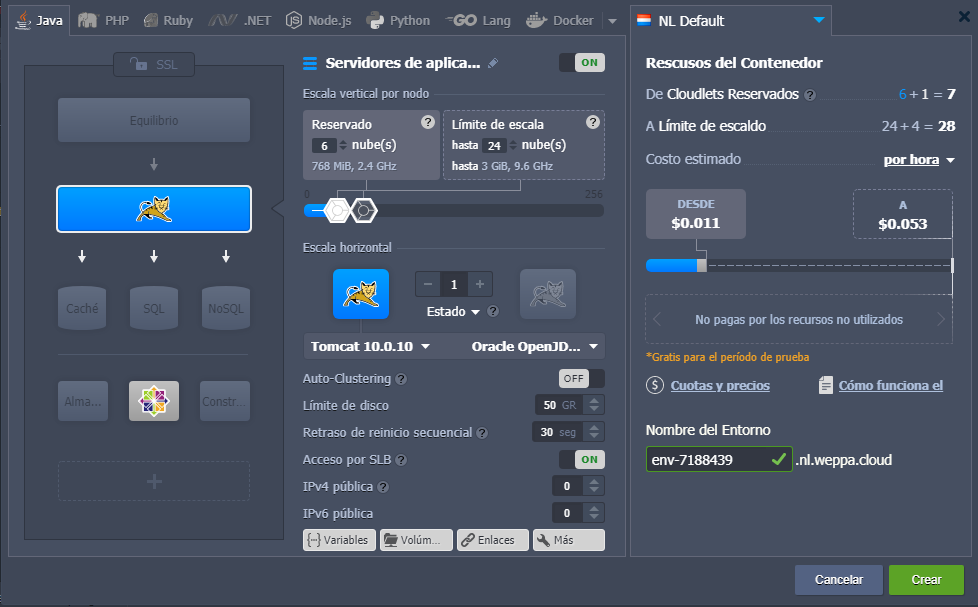
Después de finalizar las configuraciones, escribe el nombre de tu entorno y haz clic en el botón Crear .
3. Todos tus entornos se enumerarán en el panel central del tablero.

La siguiente información es la que se encuentra dentro de las columnas:
- La columna nombre incluye el nombre del entorno, dominio y el icono de la region. Usando la marca de triángulo antes del nombre del entorno, puedes expandir la lista de nodos que incluye.
- La columna de estado muestra el estado actual de tus entornos (en ejecución , inactivo , detenido , creando , iniciando , deteniendo , clonando , redesplegando , exportando , instalando , migrando , eliminando ).
- La columna etiquetas muestra los grupos de entornos a los que pertenece, las versiones ( etiquetas ) de los contenedores y el nombre del proyecto implementado .
- La columna de uso muestra la carga actual (es decir, cloudlets y uso de espacio en disco). También puedes encontrar el botón Historial de facturación
 aquí, que te lleva a una pestaña separada con estadísticas sobre tus gastos en el entorno actual.
aquí, que te lleva a una pestaña separada con estadísticas sobre tus gastos en el entorno actual.
Iconos de función para entornos #
Desplázate sobre un entorno en ejecución para ver varios iconos para tu administración: Establecer alias , Región , Abrir en el navegador , Configuración , Cambiar la topología del entorno , Clonar el entorno , Iniciar / Detener , Eliminar el entorno , Agregar / editar grupos de entorno .

1. Utiliza el icono establecer alias ![]() para proporcionar un nombre del entorno alternativo (el dominio permanecerá sin cambios).
para proporcionar un nombre del entorno alternativo (el dominio permanecerá sin cambios).
2. Puedes colocar el cursor sobre el entorno para mostrar instantáneamente su region (si hay varias disponibles). Haz clic en el icono correspondiente (puede variar según tu plataforma en particular) para ir a la pestaña migración de la sección de configuración del entorno.
3. Haz clic en el ![]() icono Abrir en el navegador para abrir el entorno en una nueva pestaña del navegador.
icono Abrir en el navegador para abrir el entorno en una nueva pestaña del navegador.

Nota: Esta opción podría estar ausente en caso de que tu entorno no incluya el servidor de aplicaciones y las capas del equilibrador de carga .
4. Haz clic en configuración ![]() para abrir una pestaña separada con numerosos paneles de configuración, verifique la descripción detallada en la sección vinculada.
para abrir una pestaña separada con numerosos paneles de configuración, verifique la descripción detallada en la sección vinculada.
5. Para cambiar la topología del entorno , seleccione la ![]() opción necesaria . Realiza los cambios necesarios en el cuadro de diálogo asistente de topología que aparece y haz clic en aplicar para enviarlos.
opción necesaria . Realiza los cambios necesarios en el cuadro de diálogo asistente de topología que aparece y haz clic en aplicar para enviarlos.
6. Para clonar el entorno , haz clic en el ![]() botón correspondiente . En el marco abierto, especifica un nombre para el nuevo entorno y haz clic en Clonar .
botón correspondiente . En el marco abierto, especifica un nombre para el nuevo entorno y haz clic en Clonar .

7. Para cambiar el estado del entorno, utiliza los botones iniciar ![]() y detener
y detener ![]() .
.
8. Para eliminar el entorno , haz clic en el siguiente ![]() icono y confirme la acción ingresando tu contraseña.
icono y confirme la acción ingresando tu contraseña.
9. Desplázate sobre la columna etiquetas para administrar los grupos de este entorno con los botones agregar / editar grupo de entorno ( ![]() o
o ![]() respectivamente).
respectivamente).
Configuración del entorno #
1. Selecciona dominios personalizados para acceder a las siguientes subopciones: Enlace de dominio e Intercambio de dominios .

2. Elije la opción SSL personalizado y carga los archivos necesarios para aplicar su certificado SSL personalizado.
Nota: Esta función se puede configurar solo para los servidores de aplicaciones certificados y balanceadores de carga con IP publica adjunta.

3. En la sección acceso SSH , puedes ver las pestañas claves públicas , conexión SSH y acceso SFTP / SSH directo . El primero permite administrar tus claves SSH publicas. El segundo muestra cómo acceder a tu entorno (ya sea a través de SSH Gate o Web SSH ). El tercero proporciona detalles sobre la conexión a través de los protocolos SFTP / FISH.

4. Dentro de la sección endpoints , puedes administrar el mapeo de los puertos TCP / UDP de tus contenedores para asegurar su colaboración con recursos externos a través de una conexión directa.

5. El firewall sección permite establecer de entrada y reglas de salida para gestionar el acceso a los contenedores. Estas reglas permiten definir explícitamente qué conexiones deben aceptarse y cuáles bloquearse.

6. Selecciona supervisión para configurar el seguimiento del consumo de recursos para el entorno.

Usa las alertas de carga para configurar nuevos activadores (o ajustar los predeterminados) para recibir las notificaciones por correo electrónico apropiadas en caso de que el uso del recurso especificado exceda los límites establecidos.
Dentro de la subopción de escalado horizontal automático , puedes configurar activadores para controlar el número de contenedores dentro de las capas (excepto el nodo de compilación de Maven ). El acondicionamiento de escala se define en función del consumo de CPU , memoria , red , E / S de disco e IOPS de disco .
La sección historial de eventos contiene registros sobre todos los eventos que ocurrieron debido a los disparadores configurados en las subsecciones mencionadas anteriormente.
7. En la sección colaboración , puedes ver y administrar la lista de cuentas que tienen acceso al entorno actual.
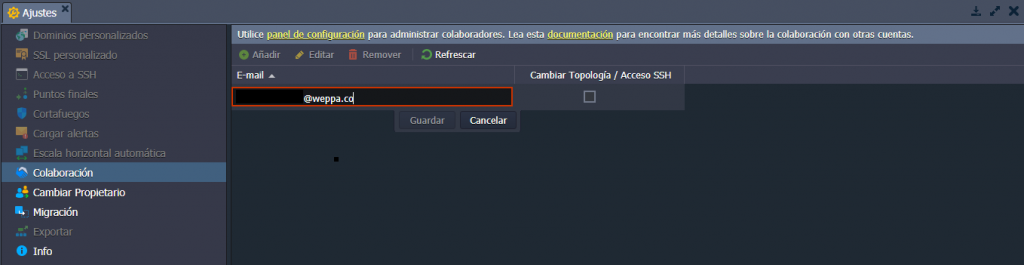
En caso de que necesites otorgar acceso a otro usuario, haz clic en agregar y completa el campo correo electrónico . También puedes marcar cambiar topología / acceso SSH si deseas otorgar dichos permisos. Haz clic en guardar.
8. Haz clic en cambiar propietario para transferir el entorno a otra cuenta de usuario dentro de los límites de una única plataforma.
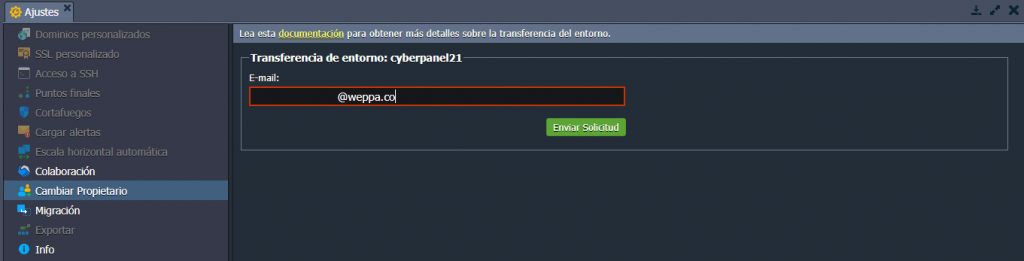
9. Elije migración para mover tu entorno a otro conjunto de hardware ( región ).

Nota: La disponibilidad de esta opción, así como el acceso a cada región de entorno en particular, depende de la configuración de tu proveedor de alojamiento.
10. Selecciona exportar para empaquetar toda la configuración y los datos de tu entorno en un solo archivo descargable. Posteriormente, se puede restaurar en la plataforma de otro proveedor de alojamiento, creando una copia de entorno idéntica.

Nota: Actualmente, los nodos de Windows , Storage , Elastic VPS , Maven y contenedores Docker se exportan sin ningún dato en su interior. En tal caso, deberás transferir los archivos y configuraciones requeridos manualmente.
11. Cambia a la sección información para ver información adicional sobre el dominio del entorno , su propietario y creador, la region y la fecha de creación.
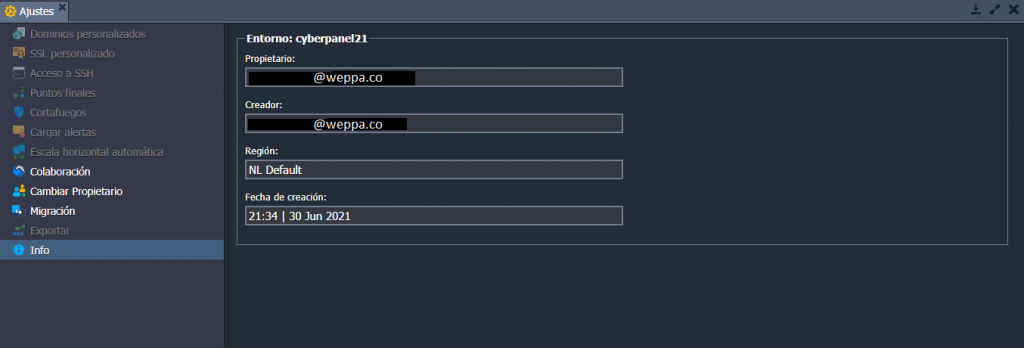
Esas son todas las configuraciones del entorno como lo indica la guía del tablero de Weppa Cloud.
Iconos de función para cada instancia #
Haz clic en la tecla de flecha antes del nombre del entorno dentro del panel de control para revelar la lista de grupos de nodos que lo componen (por ejemplo, balanceadores de carga, servidores de aplicaciones, bases de datos, etc.). También puedes expandir estas capas para ver los contenedores separados y los contextos implementados dentro. Además, cada nodo se complementa con una lista de direcciones IP adjuntas (internas y externas IPv4 / IPv6).
Desplázate sobre una capa o contenedor en particular para ver los íconos emergentes con diferentes funciones.

Utiliza estos iconos para realizar las siguientes acciones:
- Utiliza la opción establecer alias para establecer un nombre alternativo para tu capa / nodos (por ejemplo, para definir servidores maestro y esclavo en un clúster de base de datos).
- Haz clic en abrir en el navegador para acceder a un nodo de la capa en una nueva pestaña del navegador (se puede ocultar para algunas pilas, por ejemplo, almacenamiento compartido o nodo de compilación de Maven ).
- Selecciona la opción reiniciar nodo (s) para reiniciar el servicio apropiado dentro de un contenedor en particular o dentro de toda la capa.
- Selecciona la opción configuración para abrir la pestaña del administrador de archivos de configuración , donde puedes ajustar la configuración del nodo modificando / eliminando archivos existentes y creando / cargando nuevos archivos.
- Elije la opción registro para ver los archivos de registro de los nodos de la capa. Una lista de archivos de registro varía según la instancia seleccionada.
- Haz clic en la opción estadísticas para rastrear los datos sobre CPU, RAM, red, espacio en disco y consumo de IOPS para un nodo separado o un conjunto de nodos en tiempo real.
- Selecciona la opción Web SSH para conectarte a su contenedor a través del protocolo SSH directamente en el navegador.
- Utiliza la opción volver a implementar contenedores para actualizar los nodos a la etiqueta preferida (versión).
- Algunos nodos pueden tener opciones adicionales, como complementos (para instalar módulos conectables disponibles) o escritorio remoto (para administrar nodos basados en Windows ).
- La lista adicional te permite configurar los ajustes del contenedor ( Variables , Enlaces , Volúmenes , CMD / Punto de entrada ) y ver los detalles de acceso SFTP / Direct SSH . Además, dependiendo del nodo, puede contener otras opciones (por ejemplo, Restablecer contraseña o Iniciar sesión en el panel de administración ).
Importar #
Junto a la opción nuevo entorno , puedes encontrar el botón Importar . Procesa el archivo .json , .jps , .cs , .yml o .yaml cargado para crear un nuevo entorno (o modificar el ya existente con un complemento ) de acuerdo con la configuración, declarada en el interior.

Sugerencia: En particular, esta función se puede utilizar para crear una copia del entorno desde otra instalación de Weppa Cloud ( exportándola en una plataforma e importando en la otra).
Dentro del marco Importar abierto , verás tres pestañas y un enlace de Ejemplos a la colección weppa cloud con numerosas soluciones listas para usar:
- Archivo local : selecciona el archivo almacenado localmente (a través del botón examinar ), que debe cargarse y ejecutarse en la plataforma
- URL : proporciona un enlace directo al archivo de manifiesto requerido
- JPS : el editor JSON / YAML incorporado se puede usar para insertar y editar tu código antes de la implementación, o incluso para declarar tu paquete desde cero manualmente

Panel de tareas #
El panel Tareas está ubicado en la parte inferior del panel de control y contiene datos históricos y en vivo sobre las tareas que Weppa Cloud está haciendo o ya ha hecho.

Se proporcionan los siguientes datos para cada registro:
Estado : muestra un estado de la operación: ruleta (en curso), punto verde (éxito) o rojo (error)
Consejo: si un colaborador trabaja en la cuenta, el icono de las acciones adecuadas se personaliza automáticamente para simplificar el análisis de las tareas. Pasa el cursor sobre un icono personalizado de este tipo para ver la dirección de correo electrónico de la cuenta correspondiente.

Hora : muestra una hora de inicio de la operación respectiva con los últimos registros mostrados en la parte superior de una pestaña (además, todas las tareas están agrupadas por días)
Entorno : muestra el nombre del entorno donde se realizó la acción (o un guión ” – ” si no hay un entorno de destino)
Tarea : proporciona una descripción de la operación y, en caso de falla, error.
Sugerencia: puedes expandir una tarea para ver los parámetros de acción y la respuesta del servidor (una vez finalizada). El contenido de estas secciones se puede copiar fácilmente con el botón apropiado que aparece al pasar el cursor. Los errores ocurridos recientemente se pueden informar directamente al equipo de soporte de Weppa Cloud usando el ícono dedicado al lado de la operación fallida.
Duración : muestra el tiempo de ejecución de una tarea.
En caso de que necesites ver una lista completa de las acciones realizadas en la cuenta (es decir, no solo las recientes), cambie a la pestaña registro activo (el icono de la lupa). Aquí, se le proporciona una búsqueda avanzada y opciones de filtro para ubicar rápidamente las tareas requeridas:
- la búsqueda se realiza por los parámetros y la respuesta del servidor (es decir, los datos al expandir una operación) no la descripción de la acción
- Puedes establecer el rango de fechas como último 1/6/24 hora (s) , semana actual / anterior , mes actual o proporcionar su período personalizado
- Marca errores solo para ocultar todas las operaciones ejecutadas con éxito

Con el panel de Tareas , puedes realizar un seguimiento de la actividad en su cuenta, así como solucionar cualquier problema.
Ajustes de usuario #
Haz clic en el botón configuración en la esquina superior derecha del panel para acceder a la configuración de usuario .

Aquí, puede encontrar las siguientes secciones: Cuenta , Tokens de acceso , Llaves SSH y Colaboración .
1. La sección Cuenta permite administrar la autenticación de dos factores para tu cuenta, así como también cambiar la contraseña.

2. Dentro de la pestaña tokens de acceso , puedes configurar tokens de acceso personal para tu cuenta.

3. Las claves SSH / puntos de acceso SSH abren la misma sección con cuatro subpestañas:
- Claves públicas : almacena las claves públicas agregadas a la plataforma (necesarias para el acceso remoto a través del cliente SSH local)
- Claves privadas : enumera las claves privadas agregadas a la plataforma (necesarias para acceder a su repositorio privado de Git a través de SSH)
- Conexión SSH : muestra los pasos necesarios para conectarse a su cuenta a través de SSH Gate y permite acceder a nodos particulares directamente en el navegador mediante Web SSH
- Acceso SFTP / Direct SSH : muestra los datos de conexión para los protocolos SFTP / FISH

4. La opción Colaboración incluye dos elementos: Compartidos por mí y Compartidos conmigo . El primero permite administrar los usuarios con los que has compartido entornos, mientras que el segundo muestra las colaboraciones que incluyen tu cuenta.

Actualizar cuenta de prueba y saldo #
Según el tipo de cuenta (prueba o facturación), se muestran las secciones actualizar cuenta o saldo en la parte superior del panel de control.
1. El tipo predeterminado de todas las cuentas es de prueba , que proporciona un período de alojamiento gratuito (limitado por tiempo o dinero extra) con la restricción en la cantidad de recursos proporcionados.

Expanda el menú desplegable actualizar cuenta para ver las siguientes opciones:
- Utiliza el botón actualizar cuenta para obtener una cuenta completamente funcional sin limitaciones .
- La opción más información sobre las limitaciones de la prueba abre la pestaña límites de la cuenta correspondiente dentro del marco cuotas y precios .
- Haz clic en más información sobre precios para ser redirigido a la página de documentación con información sobre el modelo de precios .
- Selecciona la opción ver estadísticas sobre el uso reciente de recursos para abrir el historial de facturación de la cuenta .
2. Las cuentas de facturación no tienen limitaciones, pero se cobran de acuerdo con el precio del proveedor de alojamiento.

Haz clic en el botón saldo para expandir una lista de las siguientes opciones:
- Saldo muestra el saldo actual de la cuenta (tanto en efectivo como en bonificaciones ). Al hacer clic en la sección, puedes abrir la pestaña recargar saldo .
- La opción Actualizar saldo actualiza los datos del saldo al valor más real.
- Haz clic en recargar saldo para enviar el pago .
- Usando el punto configurar auto-recarga, se puede habilitar la auto-recarga del saldo (según las siguientes condiciones: semanal , mensual o cuando el saldo sea menor que la suma especificada).
- La opción métodos de pago brinda la oportunidad de elegir el método de pago predeterminado para la cuenta o agregar uno nuevo.
- Haz clic en el elemento cuotas y precios para ver el marco de información con un conjunto de pestañas sobre las regiones de la plataforma (si hay varias disponibles), los precios y los límites de la cuenta .
- El historial de facturación muestra los gastos de la cuenta durante el período especificado.
- Haz clic en la opción ver facturas para ir al panel del sistema de facturación externo con las facturas de la cuenta, pedidos, pagos, etc.
Hecho esto, habrás completado la guía del tablero de Weppa Cloud.






