Implementación de contenedores personalizados #
Weppa Cloud puede crear automáticamente contenedores personalizados basados en cualquier imagen estándar de Docker que utilice un sistema operativo compatible y se almacene en Docker Hub o en cualquier otro registro público / privado. Dichos contenedores obtienen todos los beneficios de la plataforma ( escalado vertical y horizontal automático , registros , monitoreo de estadísticas y alertas , administrador de archivos de configuración integrado , etc.) mientras se mantiene intacto el software original de la imagen. Tenga en cuenta que la operatividad de la aplicación en sí no puede garantizarse, ya que es administrada por los respectivos mantenedores de imágenes de terceros y no por Weppa Cloud.
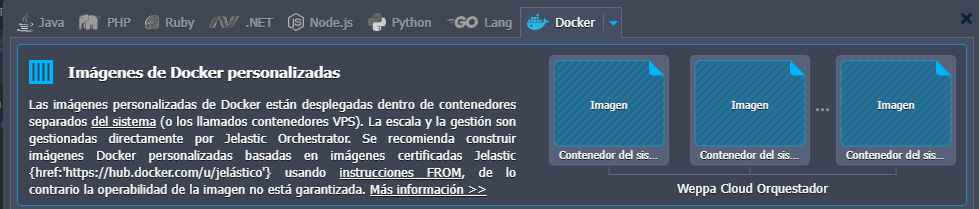
Sugerencia: Weppa Cloud brinda soporte para los stacks tecnológicos más populares con la operatividad de la plantilla garantizada y actualizaciones periódicas a la última versión ( contenedores certificados ).
En esta guía, descubrirá cómo comenzar con contenedores Docker personalizados : cómo crear y administrar todo tipo de aplicaciones y servicios que están disponibles dentro de Docker Hub o su registro privado personalizado .
Contenedores personalizados de Docker Hub #
1. Abra el asistente de topología del entorno haciendo clic en el botón nuevo entorno en la esquina superior izquierda del panel.
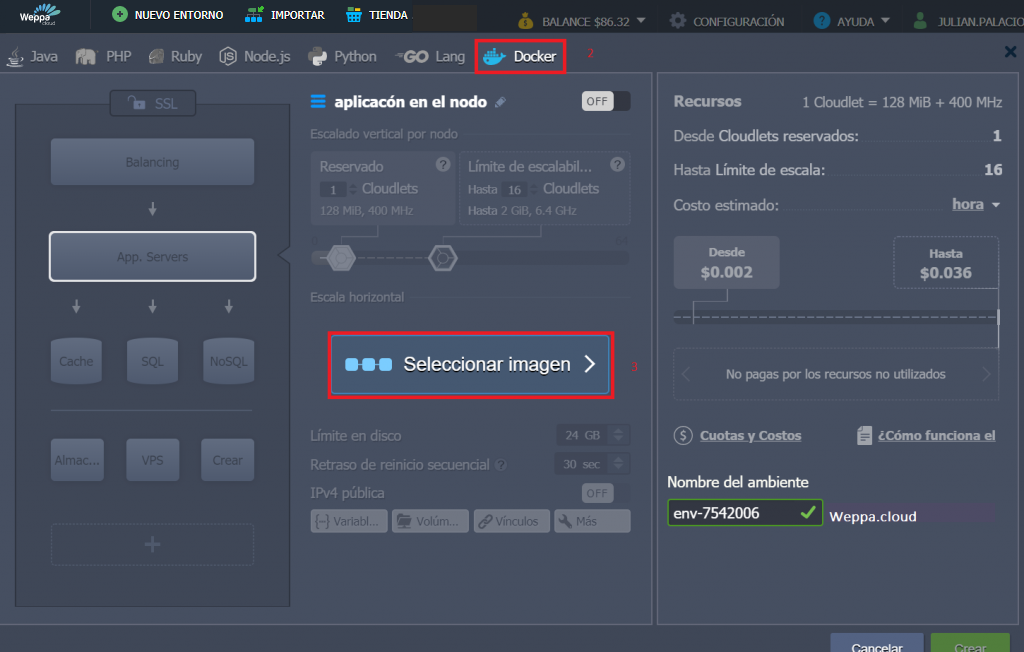
Cambie a la pestaña personalizado en la parte superior del asistente. En el interior, encontrará varios bloques con diferentes nombres de capa a la izquierda, donde cada uno de ellos brinda la capacidad de crear un contenedor personalizado basado en la imagen de Docker seleccionada. Utilice estas secciones para dividir y estructurar la topología según sus necesidades.
Cambie a la capa requerida y continúe con el botón seleccionar imagen .
2. En el marco seleccionar contenedor abierto , verá algunas pestañas:
- Inicio rápido , que proporciona un conjunto de las plantillas más populares / recomendadas para la capa actual (esta pestaña puede estar ausente dependiendo de la configuración de su proveedor de servicios de alojamiento)
- Buscar , que le permite encontrar la plantilla deseada en el registro central de Docker Hub
- Personalizado , donde puede agregar su propia plantilla desde los registros personalizados / privados
- Favorito , donde puede almacenar las imágenes para un acceso rápido (es decir, que presume usar en el futuro)

A modo de ejemplo, vamos a la búsqueda del registro oficial del Docker Hub – Vaya a la pestaña del mismo nombre, escriba el total o parte del nombre deseado para el campo de entrada (por ejemplo appsvcsample / státic-site ) y pulsa enter .
La plataforma cargará los resultados relevantes en un momento, así que simplemente haga clic en la plantilla requerida para agregarla a la capa elegida. Puede seleccionar la etiqueta necesaria con la lista desplegable en la parte superior del marco. El campo admite búsquedas para ayudar a administrar imágenes con múltiples etiquetas.
Consejo: Al pasar el cursor sobre una imagen en particular, la tabla se expandirá con algunas funciones auxiliares. Haga clic en la cadena más detalles para abrir la página del repositorio correspondiente en Docker Hub en una pestaña del navegador separada.

Puede marcar una imagen como favorita haciendo clic en el icono de estrella en la esquina superior derecha. Después de eso, la plataforma agregará esta imagen a la pestaña correspondiente para un acceso rápido. Para eliminar la imagen guardada de la lista, vuelva a hacer clic en el botón con forma de estrella.
No se pueden agregar diferentes imágenes de Docker a la misma capa. Para agregar más imágenes, use diferentes capas. Los bloques adicionales permiten expandir la topología tanto como sea necesario.

Haga clic en el botón siguiente después de que haya terminado de componer la topología.
3. Una vez que regrese al asistente con todos los contenedores personalizados requeridos agregados, puede comenzar a configurarlos y administrarlos como cualquier nodo normal :
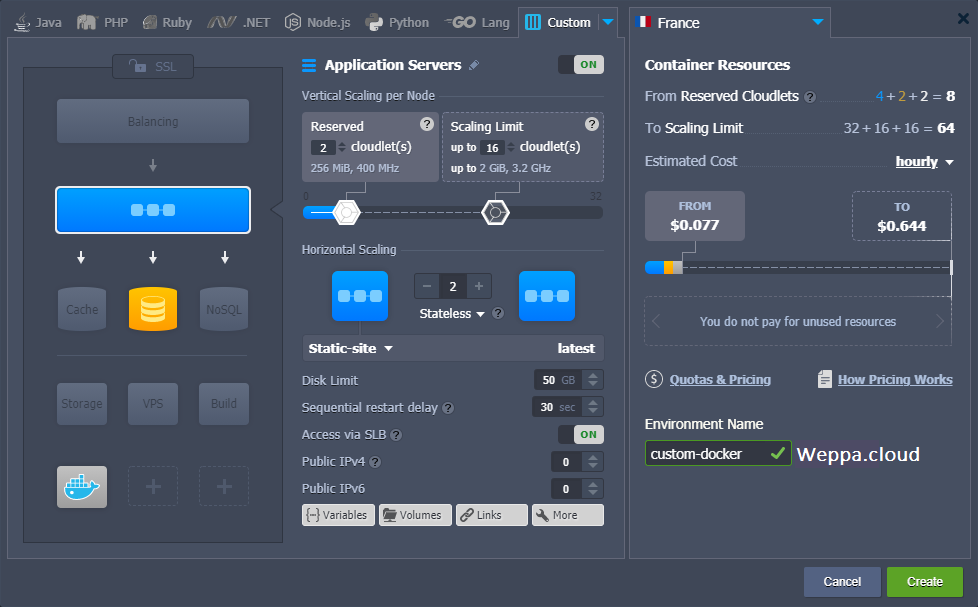
Haga clic en el botón Crear en la parte inferior del asistente para iniciar la creación del entorno.
4. ¡Eso es todo! En unos minutos, se creará su entorno con contenedores personalizados y aparecerá en el tablero.

Puede abrir en el navegador cada contenedor con el botón correspondiente junto a él o todo el entorno a través del dominio asignado (que se muestra debajo del nombre del entorno). En este último caso, se abrirá el servidor de aplicaciones o la plantilla de la capa equilibradora.
Notas:
- No todos los contenedores personalizados tienen la interfaz web lista para usar. Por lo tanto, puede obtener el error de caída de la aplicación 502 al acceder a dicho nodo a través del navegador. Sin embargo, eso no significa que esta imagen sea incorrecta o esté dañada. Si desea asegurarse de que el servicio necesario esté funcionando, verifique los procesos en ejecución dentro de un contenedor usando la conexión SSH .
- En caso de que una aplicación se implemente en un contenedor sin la IP pública y no esté escuchando el puerto 80 en su backend, se le mostrará la página de error 502 – El servicio está inactivo mientras intenta abrirlo. En tal caso, debe asegurarse de que su contenedor tenga un servicio HTTP en ejecución y configurado para manejar las solicitudes entrantes a través del puerto mencionado anteriormente.
En nuestro ejemplo, puede ver una muestra de la aplicación Docker al abrir la imagen en el navegador.
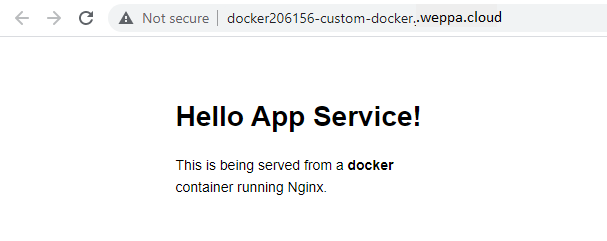
Puede realizar configuraciones adicionales a este contenedor directamente en el panel de control. Por ejemplo, puede operar a través del administrador de archivos integrado o del cliente Web SSH . En ambos casos, se le otorgan los permisos de root completos para realizar los ajustes deseados.
Contenedores de registro personalizado / privado #
Además de las numerosas plantillas públicas disponibles que se encuentran dentro del registro oficial de Docker Hub, Weppa Cloud le brinda la capacidad de implementar su propia imagen privada desde cualquier registro personalizado. Esta plantilla será recordada por la plataforma (almacenada dentro de la sección personalizada dedicada ), lo que le permitirá administrarla de la misma manera que cualquier imagen pública. Si su repositorio está protegido, deberá especificar las credenciales de acceso adecuadas (solo una vez durante la adición). Al mismo tiempo, toda la autenticación posterior necesaria para el escalado o la redistribución de contenedores se realizará automáticamente.
Esta adición de imágenes se puede realizar a través de la sección Personalizada del asistente de topología.
1. Comience cambiando a la pestaña personalizado y haga clic en el botón agregar nueva imagen :

2. En el marco abierto, inserte el Nombre de su repositorio en el campo correspondiente. Puede omitir el host de registro al comienzo de un nombre de imagen cuando trabaja con Docker Hub.
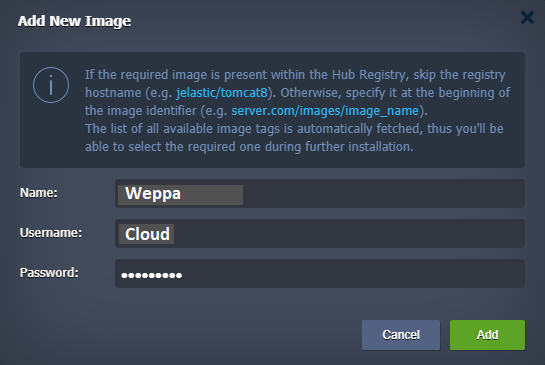
Consejo: no es necesario que especifique una etiqueta durante la adición de una imagen personalizada, ya que podrá elegir la necesaria durante la creación / personalización del contenedor apropiado. Además, una lista de etiquetas de imagen disponibles se actualiza automáticamente después de su selección para la instalación, por lo que no es necesario que vuelva a agregar su plantilla de Docker a la sección personalizada solo porque el código de su aplicación se haya actualizado.
En caso de que su repositorio sea privado, deberá especificar adicionalmente las credenciales adecuadas a través de los campos nombre de usuario y contraseña (de lo contrario, déjelos vacíos). Haga clic en agregar para continuar.
3. En unos segundos, su nueva plantilla se agregará a la lista de imágenes personalizadas para que pueda implementarse fácilmente en la plataforma Weppa Cloud.
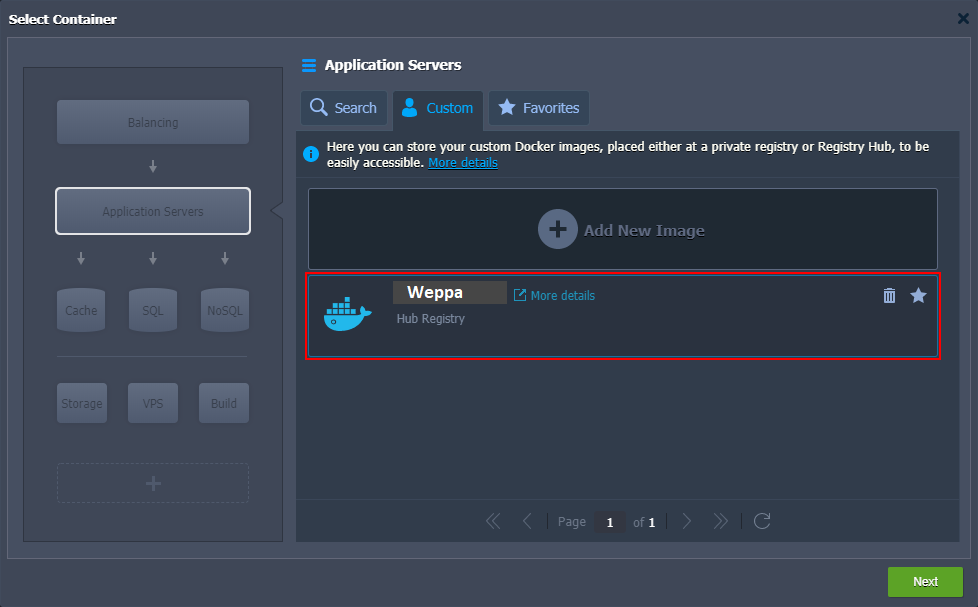
Si ya no se necesita alguna plantilla personalizada, puede eliminarla de la lista haciendo clic en el icono de la papelera en la esquina superior derecha de la tabla correspondiente. Las imágenes personalizadas se pueden agregar como favoritos de la misma manera que las normales (es decir, usando el ícono de estrella ).
4. En caso de que necesite actualizar las credenciales de acceso a cualquiera de sus contenedores personalizados existentes, coloque el cursor sobre la capa correspondiente en el tablero, expanda la lista adicional y haga clic en la opción Credenciales de repositorio.

5. Dentro del marco credenciales del repositorio de contenedores abierto , puede especificar un nuevo nombre de usuario y contraseña para su imagen. Aplicar cambios con el botón del mismo nombre.
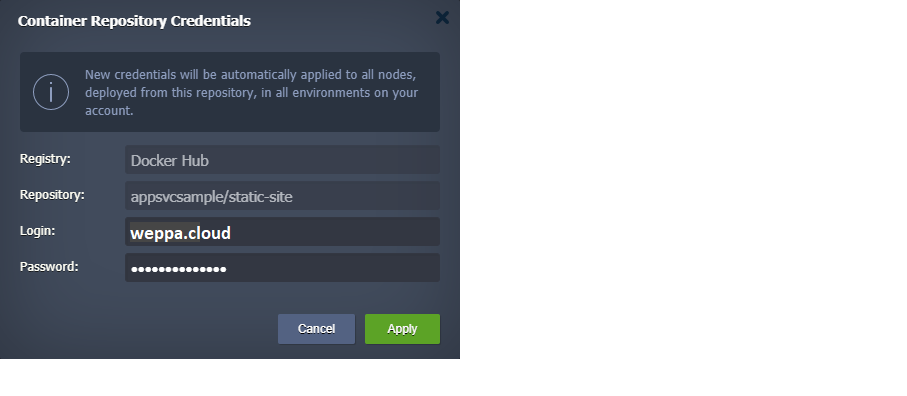
Hecho esto estarás familiarizado con la Implementación de contenedores personalizados






