
En este artículo vamos a decirte cómo instalar fácilmente Mautic en CyberPanel y cómo usar el servidor de correo electrónico de CyberPanel para obtener una puntuación 10/10 libre de spam y configurar el SMTP en Mautic.
Sigue los pasos que te indicaremos a continuación para configurar Mautic en CyberPanel evitando cualquier error.
Pero antes, conózcamos algo más sobre Mautic, Mautic es un software de código abierto y gratuito que ofrece automatización de marketing disponible para todos.
Sin más preámbulos, continuemos.
Instalar CyberPanel
Lo primero que necesitas, es instalar CyberPanel en tu servidor. Si ya cuentas con tu servidor Cyberpanel puedes pasar al siguiente paso, de lo contrario puedes ver el siguiente vídeo y seguir el tutorial.
Logueate en CyberPanel
Una vez que CyberPanel esté instalado, podrás ingresar a tu cuenta de CyberPanel usando tus credenciales de acceso, visitando la URL: https//:<server-ip>:8090
Crea un nuevo Sitio Web
Ahora en este paso deberás crear un sitio web para instalar Mautic. Agrega un nuevo sitio web en tu CyberPanel, puedes hacerlo en la opción Websites – > Crear Sitio Web.
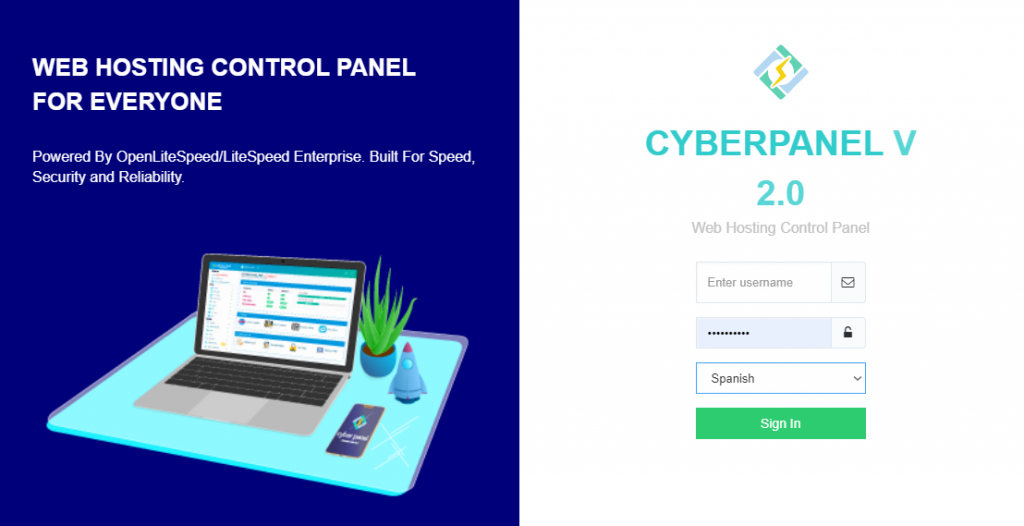
Crea un nuevo Sitio Web
Ahora en este paso deberás crear un sitio web para instalar Mautic. Agrega un nuevo sitio web en tu CyberPanel, puedes hacerlo en la opción Websites – > Crear Sitio Web.
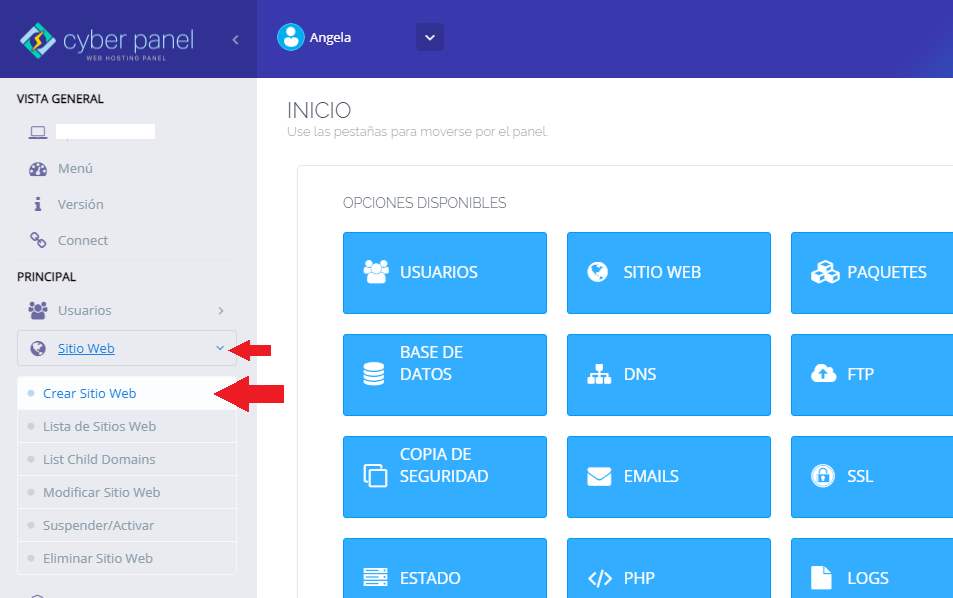
En esta página deberás agregar toda la información requerida como: URL del Sitio Web, paquetes, propietario, versión de PHP, SSL, etc. Debes asegurarte de seleccionar SSL, soporte DKIM y dominio de correo electrónico, ya que necesitarás todo esto para lograr un servidor SMTP libre de spam.
Ten en cuenta que debes seleccionar una versión PHP inferior a las 7.3; ya que la 7.4 o la 8.0 aún no son compatibles con Mautic.
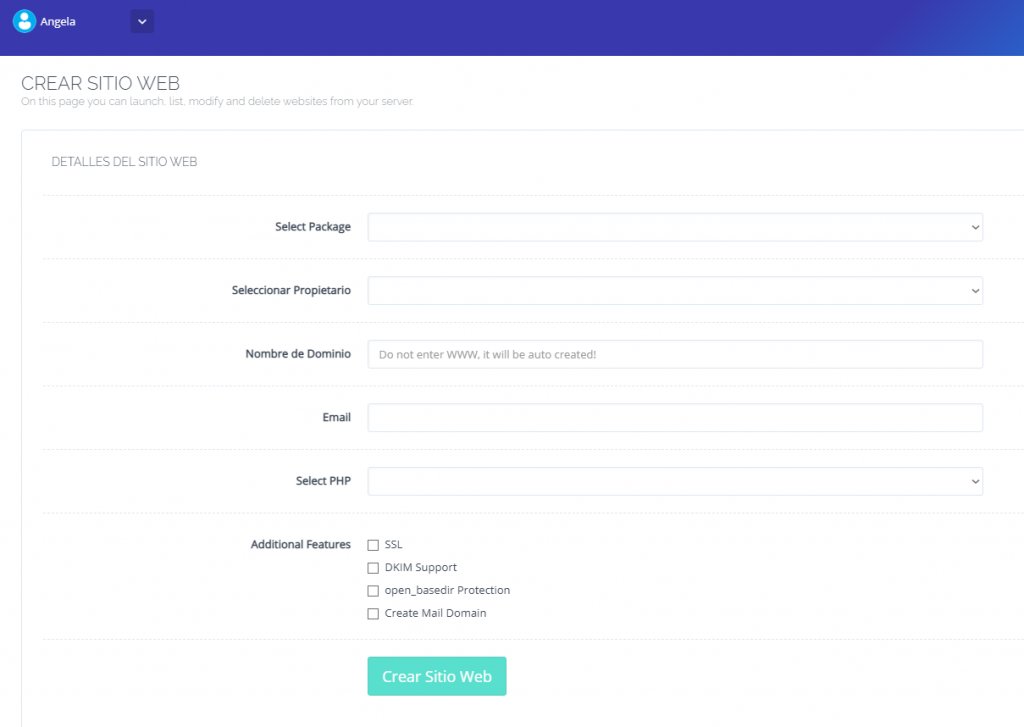
Una vez hayas agregado toda la información necesaria, haz clic en el botón Crear Sitio Web y el sitio web se creará automáticamente.
Instala Mautic
En este paso instalaremos Mautic en el servidor y podrás hacerlo siguiendo estos pasos.
Para instalar Mautic en su sitio web, debe dirigirse a la opción Websites – > Lista de Sitios Web.
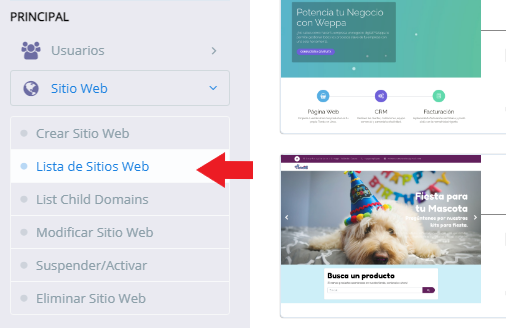
En esta página, podrás ver el sitio web que has creado, al lado de tu sitio encontrarás el botón Manage. Haz clic sobre este botón.
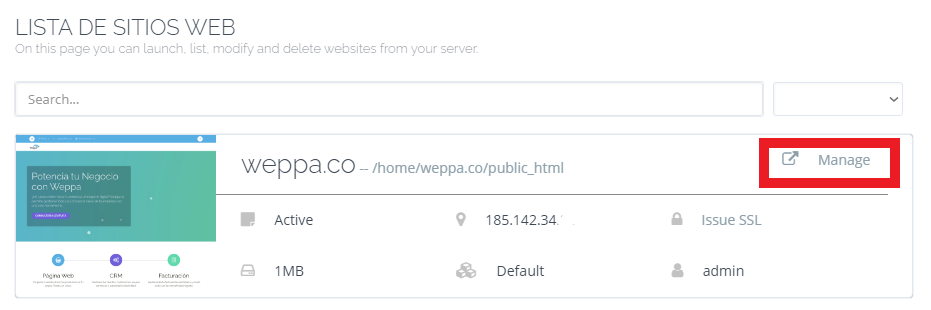
En la página del administrador del sitio web, ve a la sección INSTALADOR DE APLICACIONES, y podrás ver el logo y nombre de Mautic, haz clic allí.
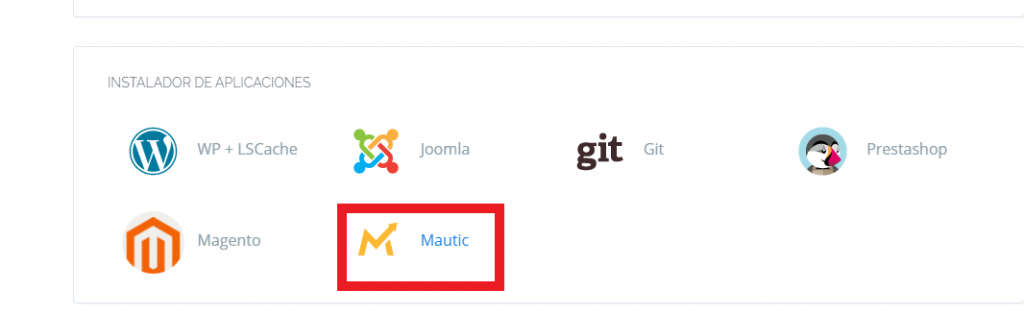
Una vez hayas hecho clic en esta opción podrás ver la pantalla de instalación de Mautic. Agrega la información requerida.
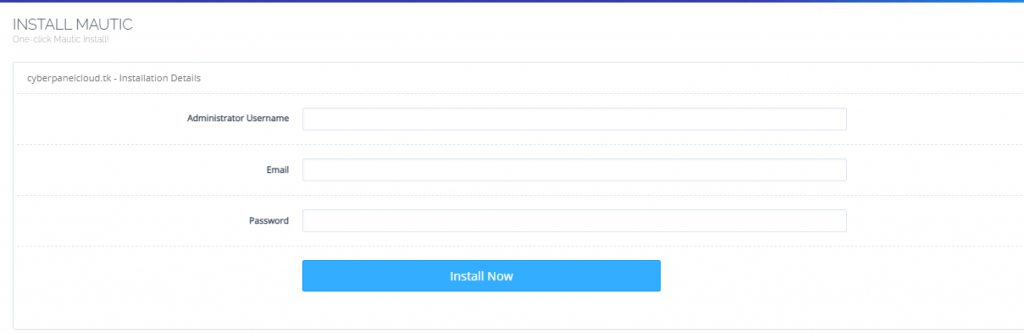
Al hacer clic en el botón de instalación, se iniciará el proceso de instalación y podrá ver esta pantalla.
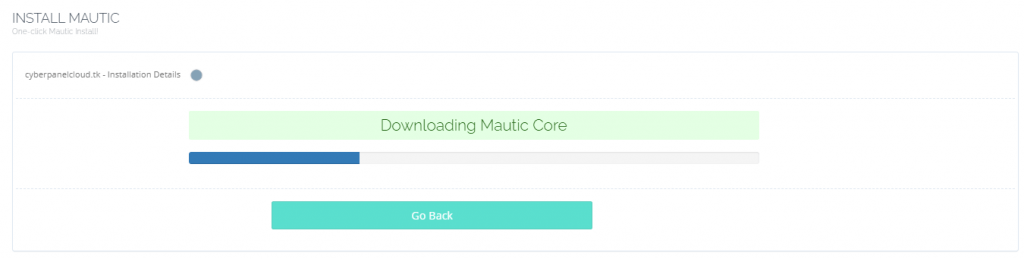
Después de que el proceso de instalación de Mautic se haya completado, visita tu sitio web y verás esta pantalla.

Ingresa las credenciales que creaste durante la instalación de Mautic. Cuando estés logueado, podrás ver esta interfaz.

Conecta SMTP con Mautic
Primero, necesitas conectar Mautic a tu servidor SMTP, para hacerlo deberás seguir algunos pasos.
Haz clic en el botón de ajustes en la esquina superior derecha. Y aquí podrás ver la opción configuración.
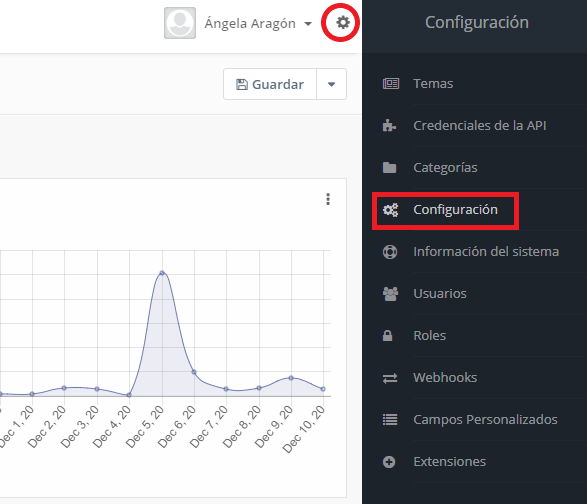
Haz clic en el botón configuración y navega en la siguiente pantalla para configurar los ajustes SMTP.
En esta página, tienes que ir a la opción Configuración de Correo Electrónico para configurar las opciones del SMTP.
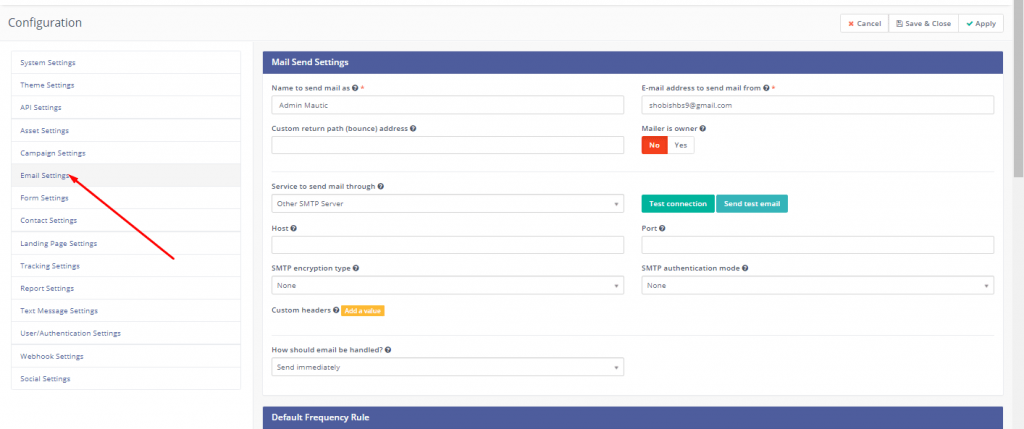
Agregar la dirección de tu servidor de correo como: mail.cyberpanel.net
Puerto: 587
Tipo de cifrado SMTP: TLS
Modo de autenticación SMTP: Iniciar sesión
Nombre de usuario para el servicio de correo seleccionado: Su correo electrónico / nombre de usuario SMTP
Contraseña para el servicio de correo seleccionado: Su correo electrónico / contraseña SMTP.
Prueba tu conexión
Una vez hayas completado el proceso de configuración de correo electrónico, haz clic en el botón Probar Conexión, y si recibes un mensaje de éxito, quiere decir que su configuración está bien.
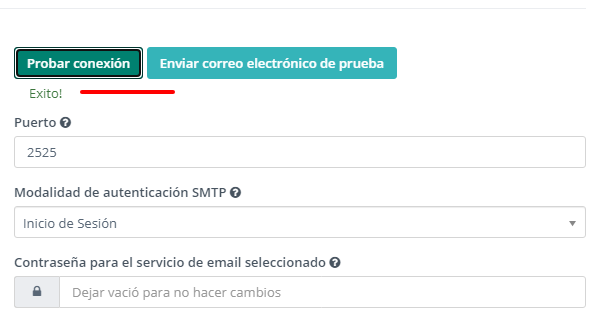
Después de seguir estos pasos ya podrás utilizar tu plataforma de Mautic y sacar el mejor provecho, recuerda cuidar la reputación de tu dominio e IP, evitando el envío de correo no deseado y no solicitado.
Como configurar cron jobs
Te enseñaremos como configurar los cron jobs en tu sitio web, debes acceder a tu sitio web, dirigirte a la opción Websites – > Lista de Sitios Web, seleccionar el dominio al que le instalaremos los cron jobs, debes dirigirte a la opción MANAGE, allí deslizas tu barra hacia abajo y buscas en tu INSTALADOR DE APLICACIONES y podrás ver el logo de CRON JOBS.
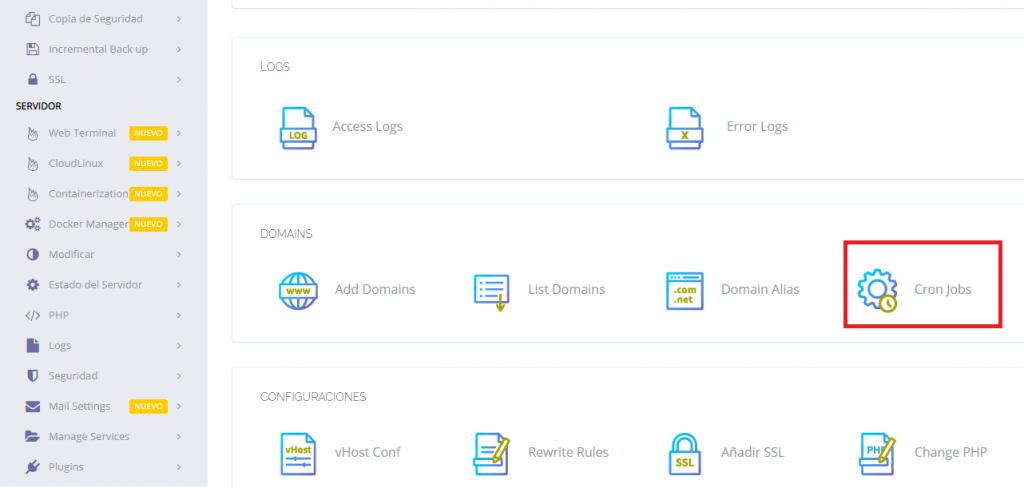
Deberás oprimir la opción ADD CRON para agregar un cron job.
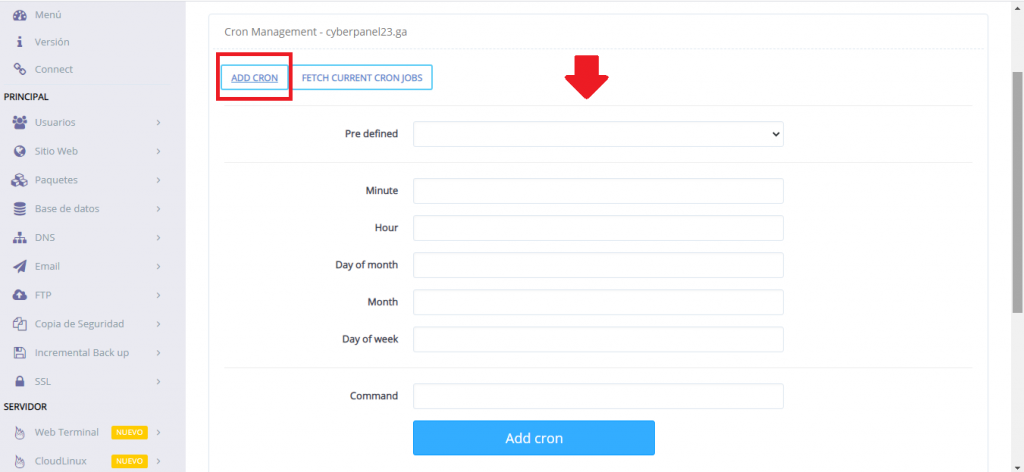
luego debes llenar los campos que te salen allí en la primera linea si quieres puedes configurar el tiempo o puedes dejarlo en blanco y colocar los minutos en la siguiente linea, el resto de lineas las puedes dejar sin rellenar, luego debes agregar el comando de la ruta donde tienes instalado MAUTIC, por ejemplo :
php /home/cyberpanel23.ga/public_html/bin/console mautic:segments:update
php /home/dominio de tu sitio web/public_html/bin/console mautic:segments:update
Recomendacion:
Te dejare una pequeña lista con los minutos que utilice en la configuración de los cron jobs y la ruta final de mautic según los minutos, recuerda que cada ruta es un cron job diferente.
- 0,6,12,18,24,30,36,42,48,54 –> console mautic:segments:update
- 1,7,13,19,25,31,37,43,49,55 –> console mautic:campaigns:update
- 2,8,14,20,26,32,38,44,50,56 –> console mautic:campaigns:trigger
- 3,9,15,21,27,33,39,45,51,57 –> console mautic:messages:send
- 4,10,16,22,28,34,40,46,52,58 –> console mautic:email:fetch
Puedes visualizar los cron jobs que creaste oprimiendo la opción FETCH CURRENT CRON JOBS.
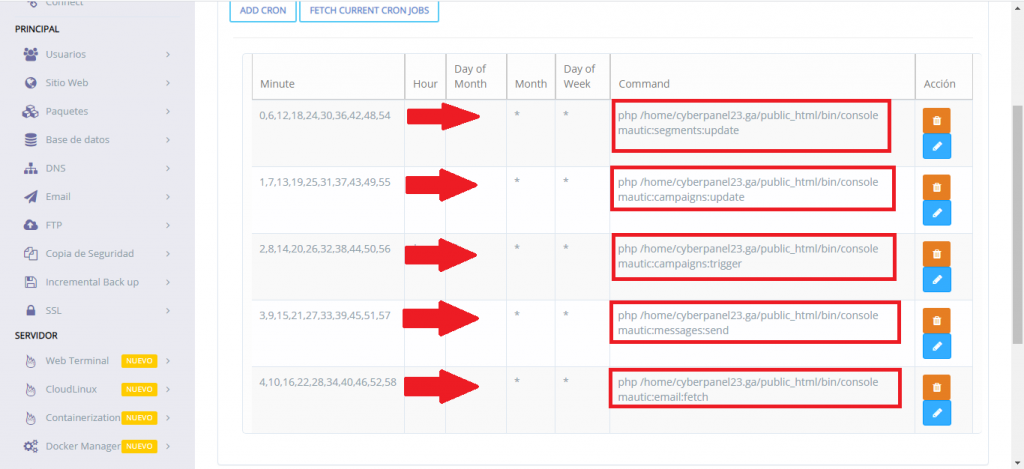
Hecho esto tus cron Jobs quedaran creados y podrás automatizar tus tareas en mautic.
Si tienes dudas, no dudes en contactar con nuestro equipo de soporte.


